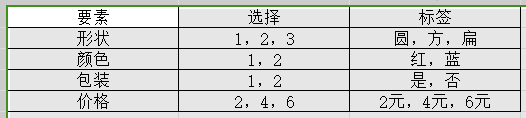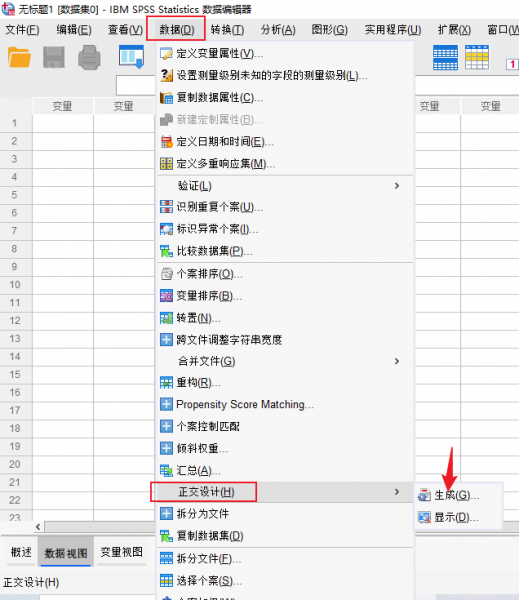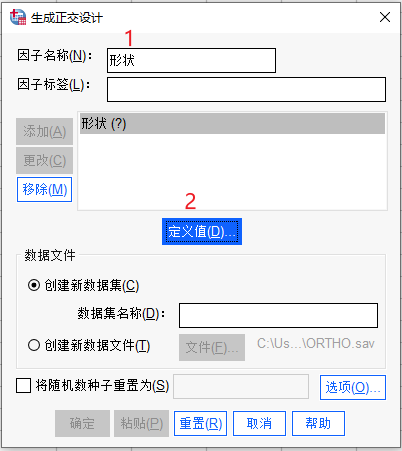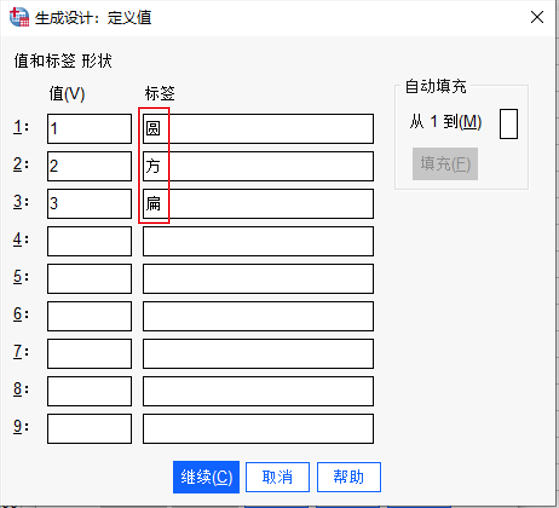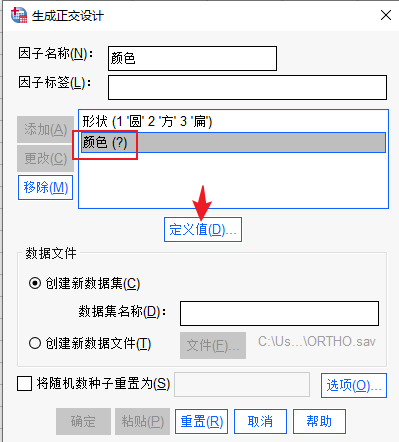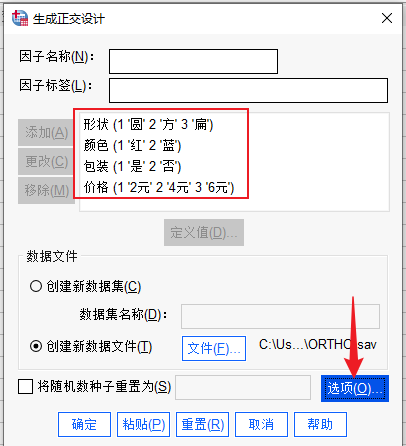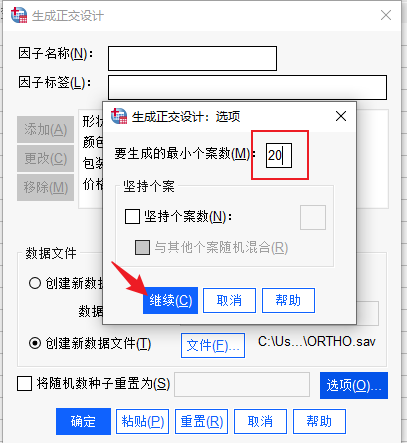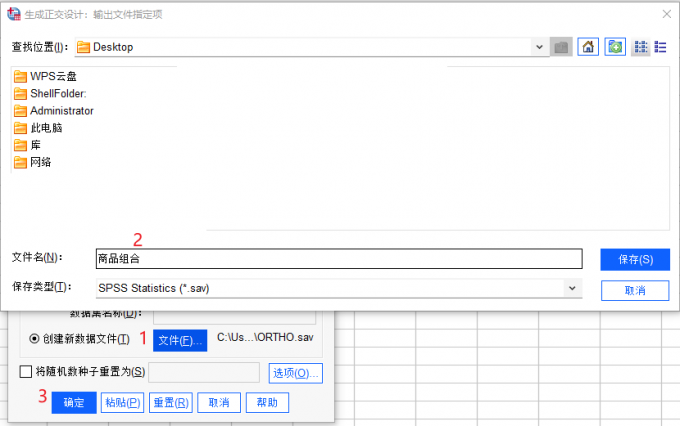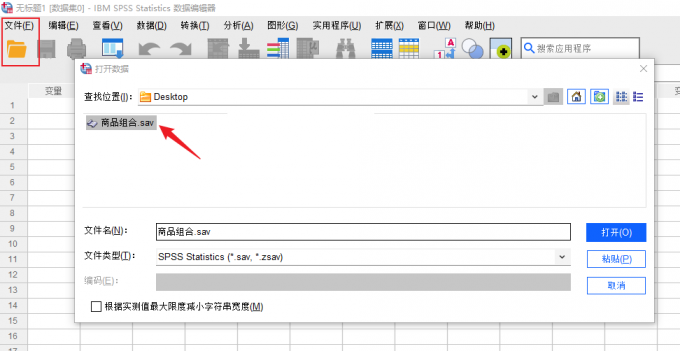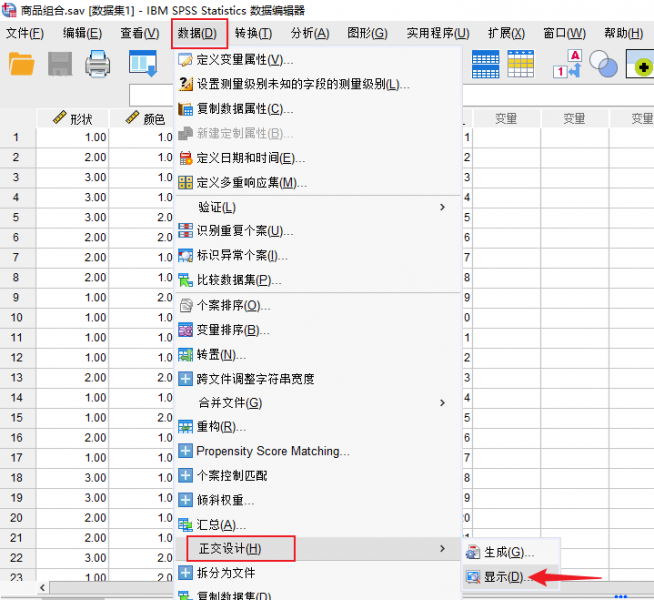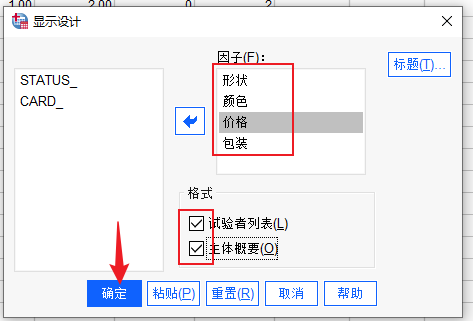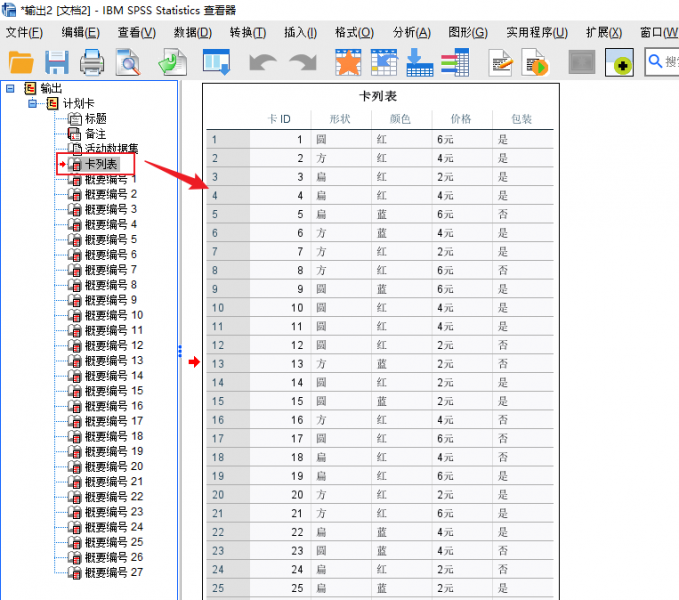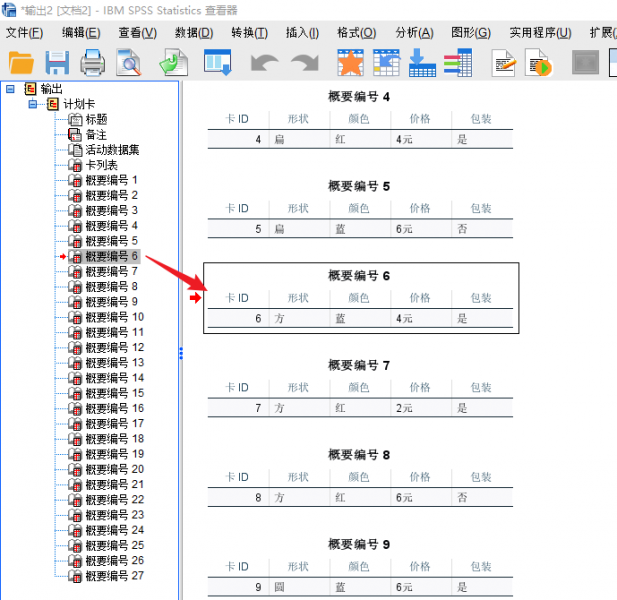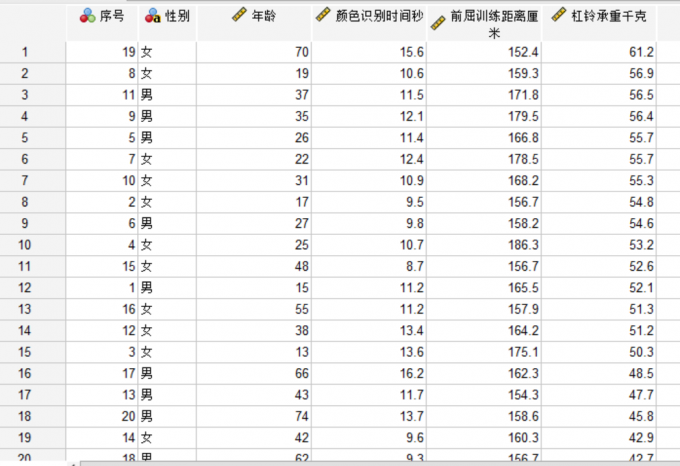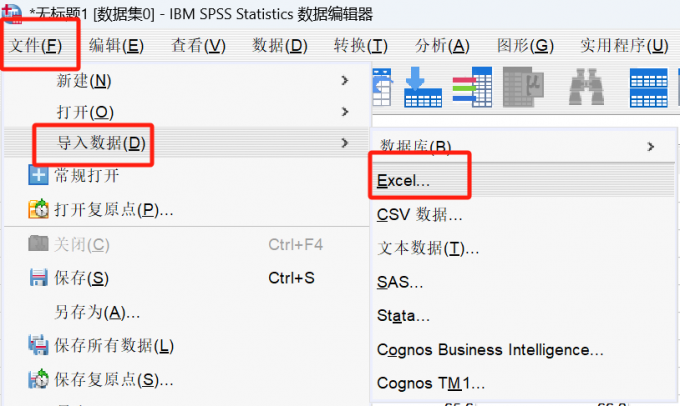- 首页
- 产品
- 下载
-
帮助中心
SPSS联合分析怎么做 SPSS联合分析结果解读
发布时间:2024-11-26 14: 23: 00
电脑型号:华硕K555L
软件版本:IBM SPSS Statistics 29.0
系统:win10
在进行数据分析的工作过程中,我们常常要通过不同的排列组合来评估出较优的某组搭配。如果使用人工进行排序,则是比较耗时耗力的。在这里,我就向大家推荐SPSS的联合分析功能,并以“SPSS联合分析怎么做,SPSS联合分析结果解读”这两个问题为例,来为大家演示一下详细的操作步骤。
一、SPSS联合分析怎么做
想要使用联合分析,就需要准备多组变量进行排列组合。在这里我就通过对某款产品的“形状、颜色、包装、价格”这四个要素进行拆解,并使用市面上很流行的一款数据分析软件--SPSS,来为大家演示联合分析的具体操作流程。
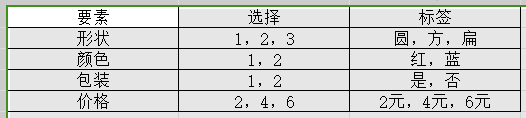
图1:多要素组合 进入SPSS的软件界面后,依次点击菜单栏中的“数据-正交设计-生成”命令。
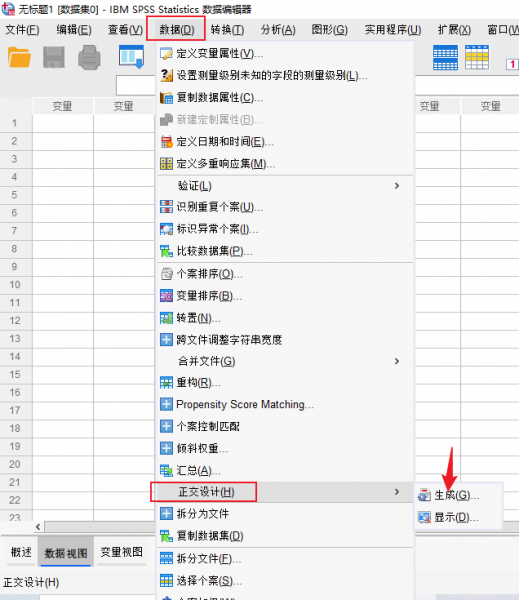
图2:正交设计-生成 在弹出的正交设计编辑窗口,我们在因子名称中输入第一个元素名称--形状,随后点击“定义值”按钮。
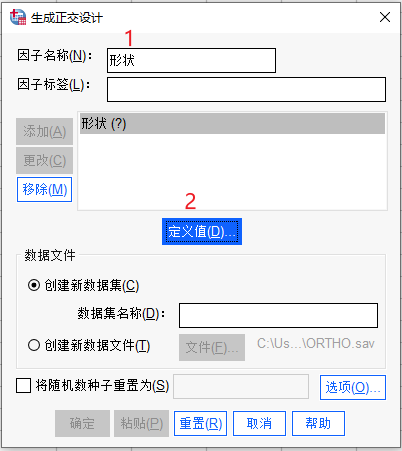
图3:定义值 依次在标签栏中输入我们的产品外观“形状--圆方扁”,随后点击继续按钮。
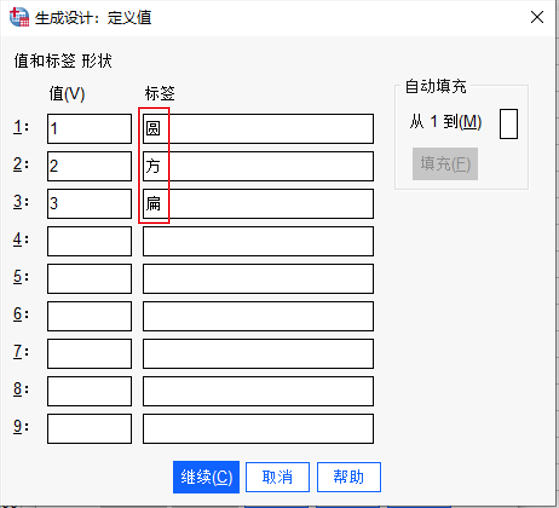
图4:值和标签 如图5所示,编辑好的形状就会排列在数据框中;接下来,依次将“颜色、包装、价格”录入到数据框中即可。
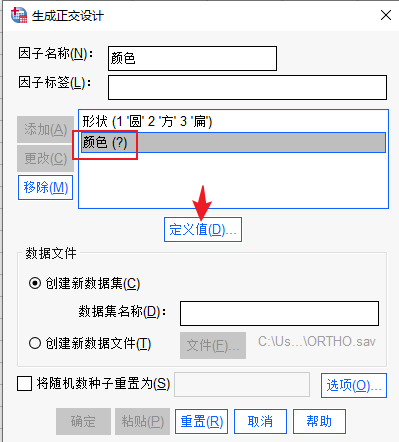
图5:因子 数据录入完成后,点击下方的“选项”按钮,对生成的组合数据进行设置。
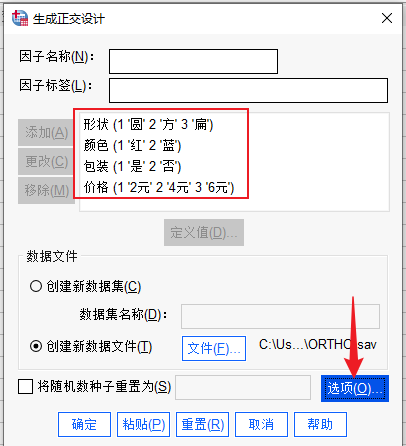
图6:选项设置 在这里,我将需要生成的最小“个案数”调整为20,大家也可以选择下方的坚持个案数,这样软件就会按照指定需求,生成对应的排列组合。
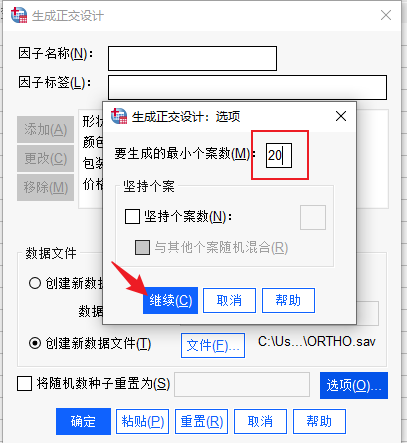
图7:个案数 设置完成后,点击文件选项,在弹出的窗口中输入此次联合分析的名称。保存完成后,点击下方的确定按钮即可。
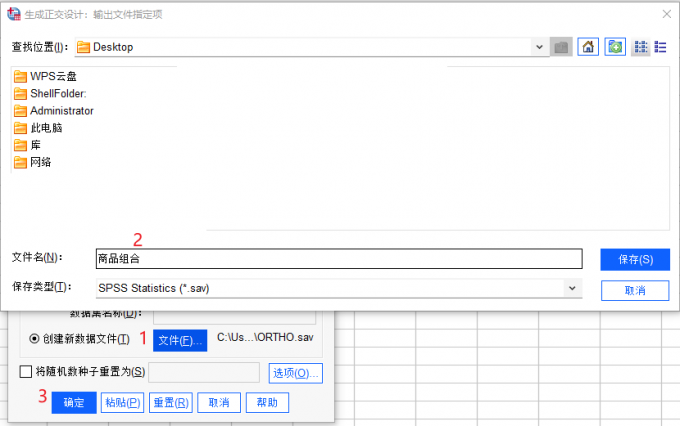
图8:保存 二、SPSS联合分析结果解读
完成上方的联合分析设置后,接下来,我就带大家看一看如何对此次联合分析的结果进行查看。
打开数据文件的保存位置,导入刚刚我们制作好的联合分析文件。
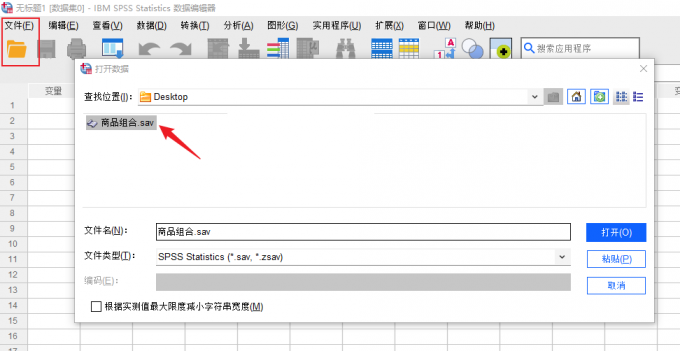
图9:导入 随后,再次选中“数据-正交设计”命令,不过这一次,我们要使用地是下方的“显示”命令。
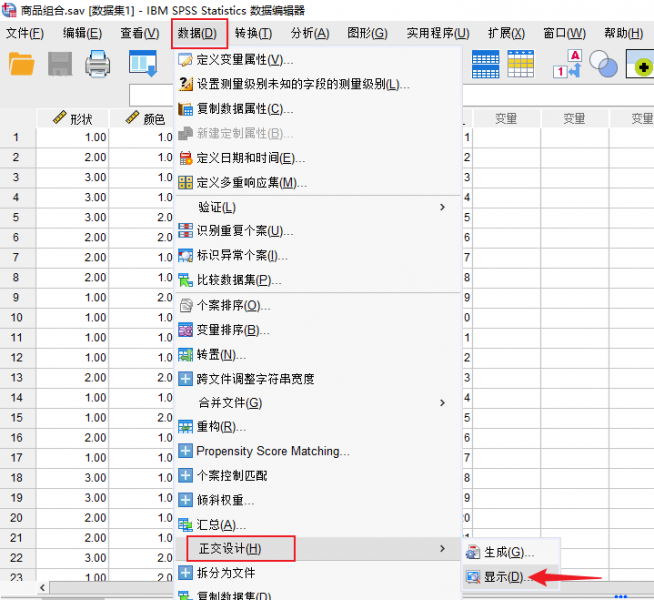
图10:正交设计-显示 在弹出的显示设计窗口中,将形状、颜色、价格、包装这四个要素分别拖入到“因子”框中,下方格式中的“试验者列表和主体概要”都需要勾选。设置完成后,点击确定按钮。
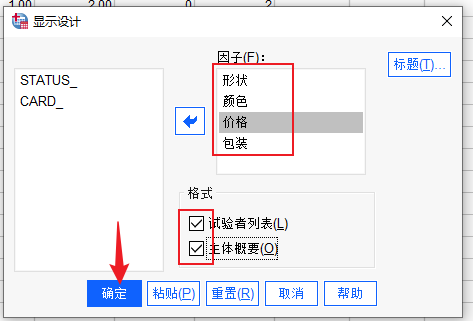
图11:显示因子 短暂加载后,SPSS就会生成如下图所示的分析结果查看器。我们可以在“卡列表”中,查看本次分析结果的内容汇总。
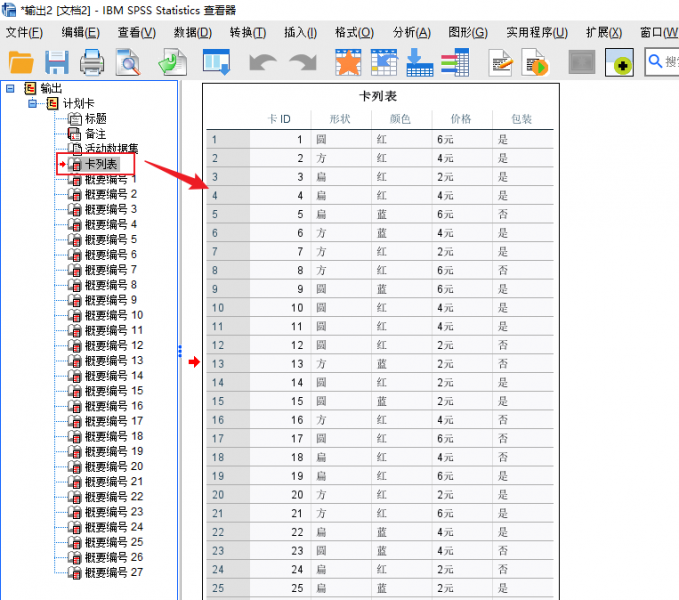
图12:卡列表 也可以点击目录树中的“概要编号”,点击对应的编号,就会弹出对应的联合分析案例。
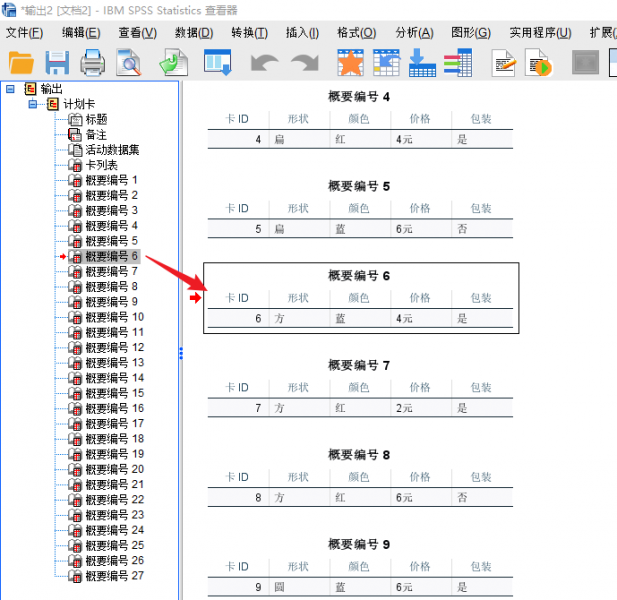
图13:概要编号 三、小结
以上就是“SPSS联合分析怎么做,SPSS联合分析结果解读”的解答了。通过这个方法,我们可以快速生成若干种数据假设的排列组合,大大缩减了数据分析的工作量。也欢迎大家前往SPSS的中文网站,试用并选购这款产品。
展开阅读全文
︾
标签:SPSS导入数据库,SPSS数据录入
读者也访问过这里:热门文章SPSS数据分析显著性差异分析步骤 SPSS显著性差异分析结果怎么看数据的显著性差异分析主要有三种方法,分别是卡方检验、T检验和方差分析。这三种方法都有具体的数据要求:卡方检验是对多个类别的数据进行分析,T检验是对两组数据进行分析,方差分析是对多组数据进行检验。下面,小编具体说明一下SPSS数据分析显著性差异分析步骤,SPSS显著性差异分析结果怎么看。2022-01-07实践SPSS单因素方差分析之检验结果解读在《实践SPSS单因素方差分析之变量与检验方法设置》一文中,我们已经详细地演示了IBM SPSS Statistics单因素方差分析方法的变量选择以及相关的选项、对比设置。2021-01-11spss如何做显著性分析 spss显著性差异分析怎么标abc在统计分析中,显著性分析是分析相关因素之间是否存在显著影响关系的关键性指标,通过它可以说明分析结论是否由抽样误差引起还是实际相关的,可论证分析结果的准确性。下面大家一起来看看用spss如何做显著性分析,spss显著性差异分析怎么标abc。2022-03-14SPSS回归分析中的f值是什么 SPSS回归分析F值在什么范围合适回归分析中以R表示相关性程度的高低,以F评价回归分析是否有统计学的意义,使用IBM SPSS Statistics进行回归分析,可以非常快速的完成R,F的计算,并且给出回归曲线方程,那么,SPSS回归分析中f值是什么?SPSS回归分析F值在什么范围合适,本文结合实例向大家作简单的说明。2022-07-22SPSS多元logistic回归分析的使用技巧回归分析是数据处理中较为常用的一类方法,它可以找出数据变量之间的未知关系,得到较为符合变量关系的数学表达式,以帮助用户完成数据分析。2021-04-26SPSS相关性分析结果怎么看相关性分析是对变量或个案之间相关度的测量,在SPSS中可以选择三种方法来进行相关性分析:双变量、偏相关和距离。2021-04-23最新文章SPSS如何诊断多变量异常值 SPSS如何将变量异常值处理为缺失值SPSS是一款优秀的数据分析软件,具备强大的分析能力和海量的分析模型。而我们在执行分析工作之前,需要提前识别出数据中的异常值,避免这些异常值影响分析结果的精确度。今天我就以SPSS如何诊断多变量异常值,SPSS如何将变量异常值处理为缺失值这两个问题为例,来为大家讲解一下有关SPSS异常值的相关知识。2025-10-30SPSS合并数据文件的方式有哪些 SPSS合并数据如何配对作为一名优秀的数据分析师,合并数据是我们需要学习的基础操作之一。通过合并文件命令,我们可以将不同的原始数据整合成一份完整的文档,这样有助于我们进行后续的模型分析和汇总工作。今天我就以SPSS合并数据文件的方式有哪些,SPSS合并数据如何配对这两个问题为例,来为大家讲解一下有关合并数据的相关知识。2025-10-30SPSS的Fisher精确检验怎么操作 SPSS Fisher精确检验结果解读Fisher精确检验是一种用于分析纵列交叉表数据的统计学模型,我们可以使用SPSS中的交叉表工具来完成这一操作。今天我就以SPSS的Fisher精确检验怎么操作,SPSS Fisher精确检验结果解读这两个问题为例,来向大家讲解一下有关Fisher精确检验的相关知识和操作技巧。2025-10-30SPSS回归方程怎么做 SPSS回归方程怎么看我们在进行数据分析时会经常遇到“回归方程”这个概念,这个概念在分析数据的趋势和走向中发挥了重要作用,同时可以对数据的未来发展方向进行研判,而回归方程就是将抽象的趋势与数学连接起来的方程式。在制作回归方程时,一款好用的软件是不可缺少的,下面以数据分析软件SPSS为例,给大家介绍SPSS回归方程怎么做 ,SPSS回归方程怎么看的相关内容2025-10-30SPSS人口学变量分析怎么做 SPSS人口学变量差异分析怎么做人口学变量分析也可以说成是人口统计学分析,通过对特定区域特定时间段的人口状态、涨跌走势进行分析,可以推算出社会环境的变化规律,并借由此规律来制定出对应的宏观政策。今天我就以SPSS人口学变量分析怎么做,SPSS人口学变量差异分析怎么做这两个问题为例,来向大家讲解一下人口学变量分析的相关知识。2025-10-30SPSS共线性分析的优缺点 SPSS共线性分析的步骤共线性分析是一种非常经典的数据分析模型,常常被用于探究自变量之间的线性关系。当我们在进行数据分析时,如果自变量之间的共线性程度过高,会导致后续的模型结构不稳定,进而获得较为失败的分析结果。今天我就以SPSS共线性分析的优缺点,SPSS共线性分析的步骤这两个问题为例,来向大家讲解一下有关于共线性分析的相关知识。2025-10-30微信公众号
欢迎加入 SPSS 产品的大家庭,立即扫码关注,获取更多软件动态和资源福利。
读者也喜欢这些内容:
-

SPSS图例怎么合并 SPSS图例位置怎么修改
数据分析和数据可视化已经成为各行各业研究的热点,借助数据分析和数据可视化,我们可以直观显示目标群体的特征和分布,从而可以精确施加干预,提高经济和社会效益。我们一般借助专业的数据分析软件进行数据分析和数据可视化,如 IBM SPSS Statistics。使用IBM SPSS Statistics进行数据可视化分析时,SPSS图例怎么合并,SPSS图例位置怎么修改,本文就这两个问题向大家作简单介绍。...
阅读全文 >
-
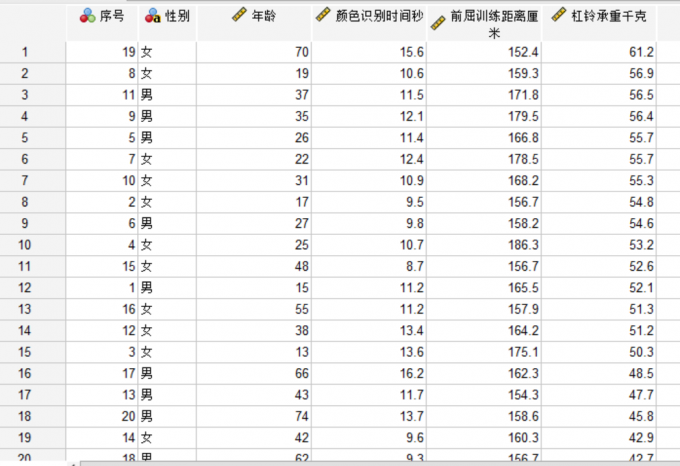
SPSS数据转置什么意思 SPSS数据转置怎么操作
在进行SPSS数据计算和分析之前,研究者通常运用SPSS数据转置的方法,借此对繁杂数据进行行列互换,适用于EXCEL、CSV、文本数据、SAS等各类形式的数据文本,便于研究者清晰全面地了解数据信息。本文以SPSS数据转置什么意思,SPSS数据转置怎么操作这两个问题为例,带大家了解一下SPSS数据转置的相关知识。...
阅读全文 >
-
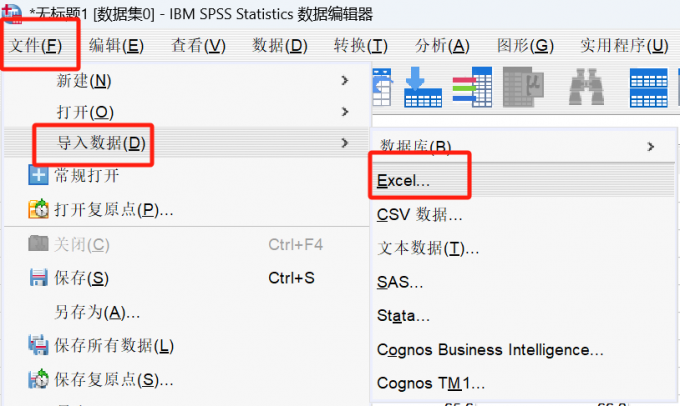
SPSS数据导入是什么意思 SPSS数据导入后显示不完整
在使用SPSS进行数据集分析的时候,可以通过导入数据功能将数据集整体导入到SPSS中,使用起来非常的方便,不过在导入数据集的时候,也会遇到一些问题,例如数据导入不进去、导入进去的数据不完整等等,下面给大家详细讲解有关SPSS数据导入的内容,SPSS数据导入是什么意思,SPSS数据导入后显示不完整。...
阅读全文 >
-

SPSS可视化分箱在哪 SPSS可视化分箱不能用
SPSS是一款应用比较广泛的数据统计分析软件,不仅可以帮助统计分析人员对数据进行各种分析研究,还可以帮助统计分析人员对数据进行整理,常见的像是缺失值处理、异常值处理,以及对数据进行可视化分箱等等,以下介绍的是有关可视化分箱的相关内容,SPSS可视化分箱在哪,SPSS可视化分箱不能用。...
阅读全文 >
-